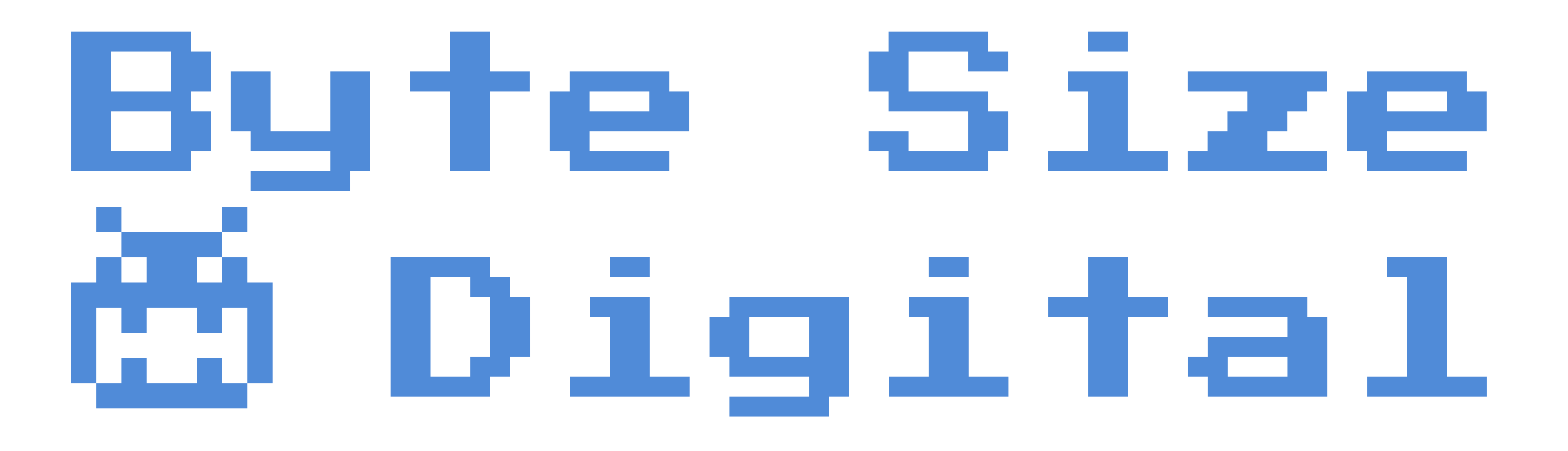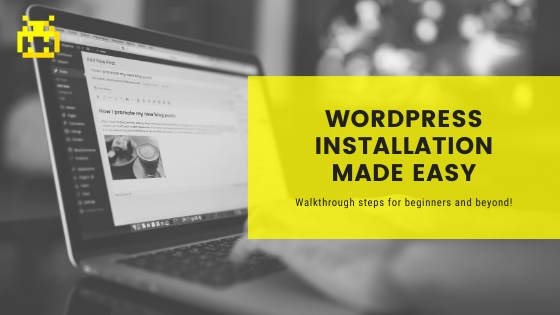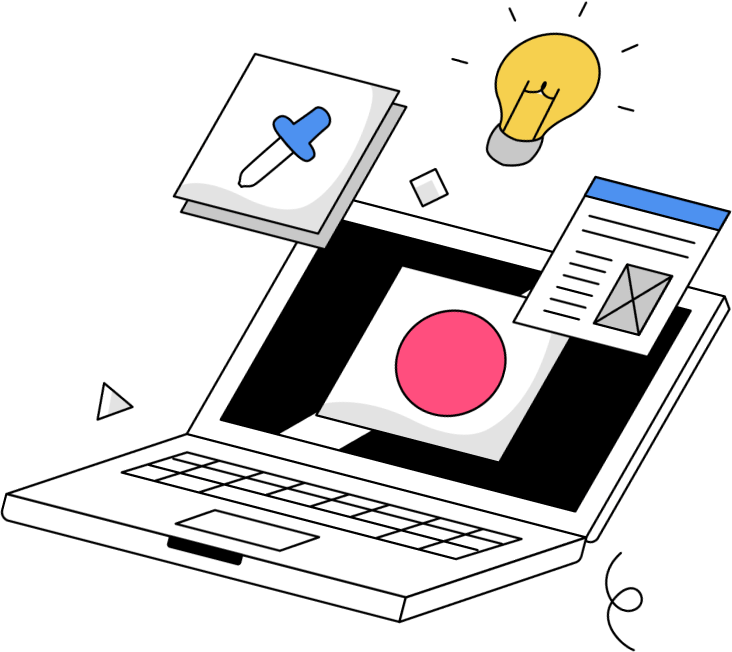So you’re ready to join the millions of websites that are powered by WordPress? Installing WordPress on your website doesn’t have to be hard. Beginners and experts alike can follow this walkthrough to set up a WordPress site.
Before you install, you’ll need:
- Domain name
- Web hosting
Popular installation methods:
- Through your web host – easiest method
- Manually via FTP
Installing WordPress with your web host
For beginners, this is by far the easiest way to install WordPress. There are a handful of WordPress-friendly web hosts that offer easy WordPress installation.
- Bluehost – offers hosting plans with WordPress pre-installed. Once you sign up and log into your account, you’ll be able to access your WordPress with ease. Bluehost automatically installs WordPress on your domain. No work necessary here!
- WPEngine – as the name would suggest, WPEngine was made for WordPress. We use WPEngine here at Byte Size Digital, and we love it! Once you sign up with them, your WordPress site is already created. Logging into your WordPress site is as simple as creating a username and password.
- GoDaddy – WordPress doesn’t come automatically with GoDaddy, but it’s simple to install from the apps section of GoDaddy. GoDaddy’s setup wizard walks you through the steps of adding WordPress to the domain of your choosing and setting up your new account.
- HostGator – offers WordPress installation through Quick Install through cPanel. Simply find QuickInstall in your cPanel dashboard and look for one-click installs and select WordPress. Go through their prompted setup steps, click install, and you’re good to go!
Installing WordPress manually via FTP
This method should be reserved for those who are a little more comfortable with code. If you’re a beginner and something goes wrong, you might have issues with troubleshooting to get things back on track.
What you’ll need:
- FTP program (ex: Filezilla)
- Your website’s FTP access credentials
- cPanel account
- Latest version of WordPress
- Once you’ve downloaded the latest version of WordPress, open your FTP program.
- Login to your website’s FTP and open up your site’s public_html.
- Unzip the WordPress file you just downloaded, and upload all contents of this file into your public_html (this should take a few minutes).
- In your cPanel account, click on the MySQL Databases option.
- You’re going to create a new database, so create a name for your database (something you’ll remember) and click Create Database.
- On the same page, find MySQL Users and create a new user (be sure to give the new user access to the database you created).
- On the next page, be sure to give the user “All Privileges” access.
- Once your FTP file upload is complete, go to your domain name to complete the installation process.
- There will be a WordPress install wizard that will walk you through each step to set up your account, and then, you will click the Install WordPress button.
- That’s it! Be sure to test your WordPress login credentials to make sure they work.
As always, if you get stuck or have any questions, feel free to reach out to us on social media @bytesizesocial or email info@bytesizedigital.com.